Fordefi's multi-chain browser extension supports working with DApps on the variety of blockchains supported by Fordefi.
- In the sections below, learn more about how DApps on different chains identify the Fordefi browser extension.
- In sub-pages, learn how to connect with different DApps using Fordefi, for example, EVM or Solana.
To get started, ensure you have successfully installed Fordefi's Chrome extension and that it is active.
The Wallet Emulation area of Fordefi's Chrome's extension provides a quick overview of the chains that Fordefi supports in the extension. To view the screen:
Open the Fordefi extension for Chrome.
From the menu, select Wallet Emulation.
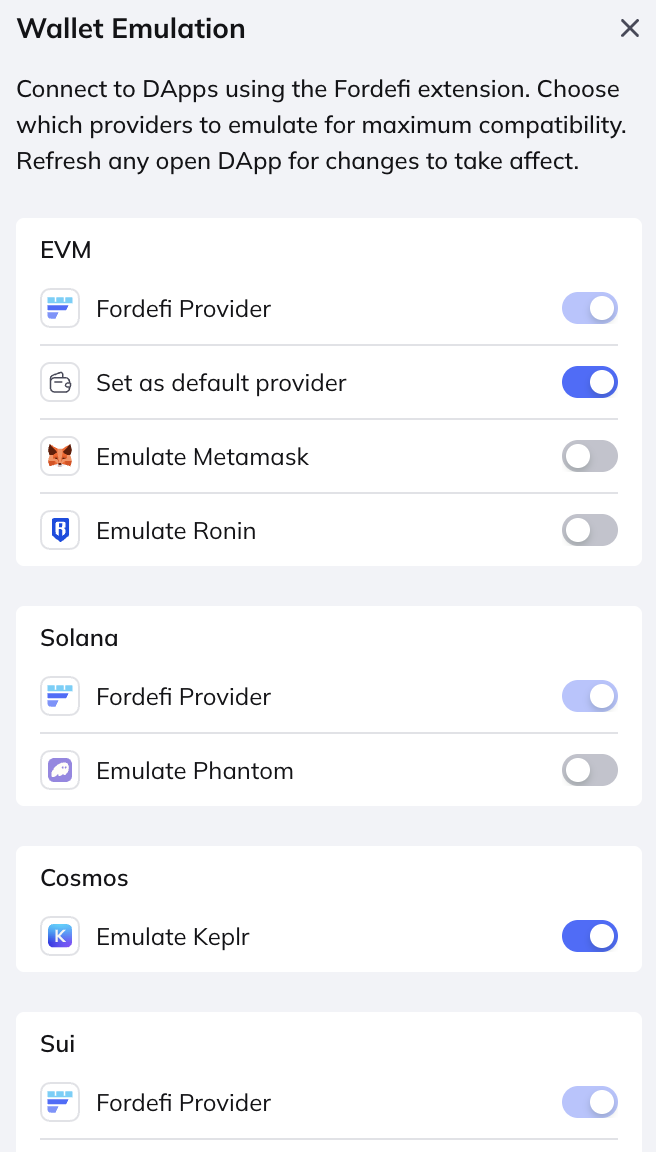
The Wallet Emulation screen lets you toggle on or off the wallets that you wish Fordefi to emulate, as needed.
In more recently-developed blockchains, for example, in Solana or Sui, Fordefi announces itself in a non-disruptive way. Most DApps on such chains will automatically list Fordefi as one of the wallet options in their connection prompt. On such chains, the Fordefi extension can be used in the same browser profile as other browser extension wallets.
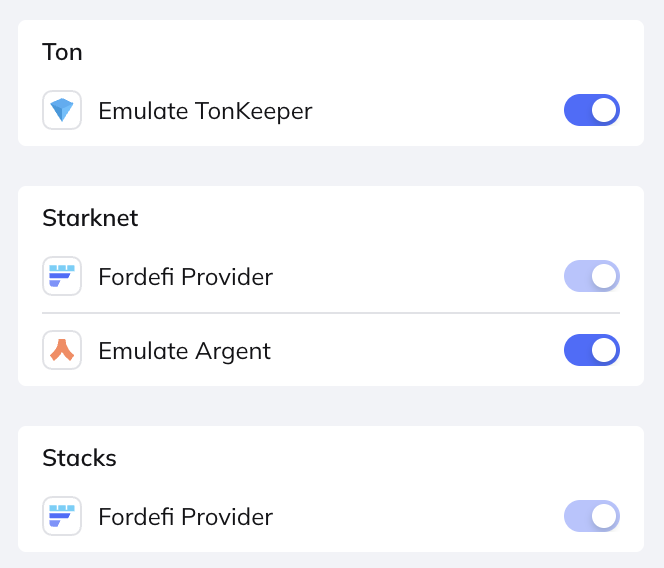
In contrast, DApps on older chains and even some DApps on newer chains, still use a legacy mechanism where they only support a predetermined set of wallets. On those chains, Fordefi emulates one of those standard wallets to be detected by DApps. You can activate and deactive the emulation of those wallets in the Wallet Emulation screen.
In designing this feature, Fordefi preferred to leave the flexibility of emulation in users' hands, rather than for Fordefi to emulate as many wallets as possible.
- Activate additional wallet emulation to increase the compatibility of the Fordefi extension with DApps, for example, if a DApp does not recognize the Fordefi extension.
- Deactivate wallet emulation if you intend to use those wallets in parallel with the Fordefi extension in the same Chrome browser profile.