This page instructs you — the organization administrator — in successfully and securely setting up your organization's Fordefi account, including accessing the web console, installing the Fordefi mobile app, configuring your security policy and backup, and preparing the organization for trading.
Our support staff will assist you with onboarding and are dedicated to providing you with a smooth and pleasant experience.
In preparation, please:
- Study the Onboarding Checklist.
- Schedule your first call with Fordefi Support.
There are several phases in the setup.
- Join the organization
- Install Fordefi mobile app and log in
- Proceed to the Fordefi web console
- Enable MFA for login
- Invite additional admins
- Back up your private keys
- Raise the Admin Quorum number
- Modify the default policy
- Create your first vault and add funds
- Install the browser extension
- Transact
Click Join organization in the email that you received from Fordefi Support.
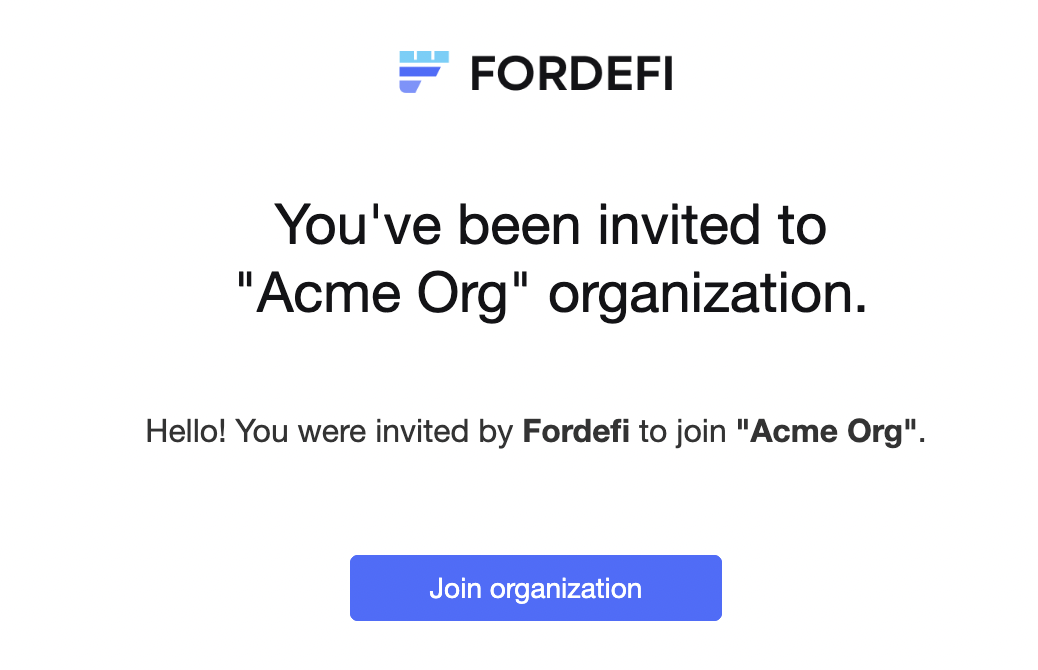
In the web page that opens in Chrome, create a new account using one of the following:
- The predefined email and a password you choose.
- A web authentication service: Google, Microsoft, or Apple.
The Fordefi web page opens, displaying the following notification:
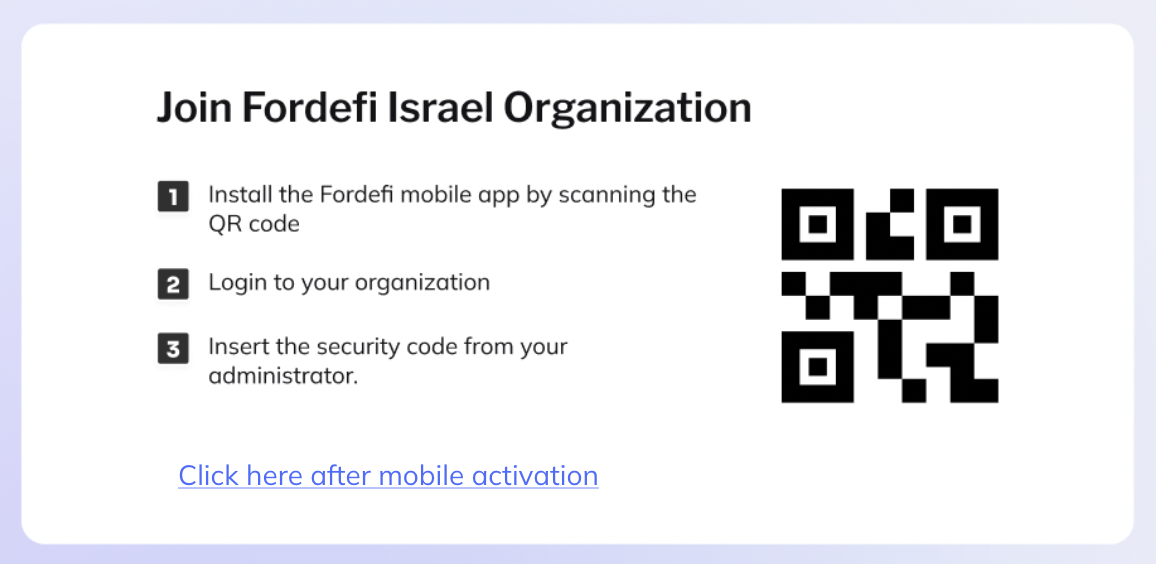
Do not close this browser window. You'll come back to it later.
If you are already a member of an existing organization in Fordefi, and you are setting up an additional organization, you can log in with the same credentials you use to access your existing Fordefi organization.
Perform the next few instructions on your mobile device.
These steps accomplish two things:
- Verify your mobile device to approve transactions that begin in the web console. Learn more about trusted devices.
- Set up the Fordefi mobile app on your mobile device.
Use the camera app in your mobile device to scan the QR code that is displayed in the previous step. The link should lead you to the Fordefi app entry either in Google's Play Store or Apple's App Store, depending on your device type.
Install the Fordefi app from the store.
Log in to the app. Either type in your email and password, or tap the authentication service provider you used to set up your account on the web (in step 2 of the previous section).
Follow the instructions in the app. When you see the following screen, the mobile app has been successfully set up.
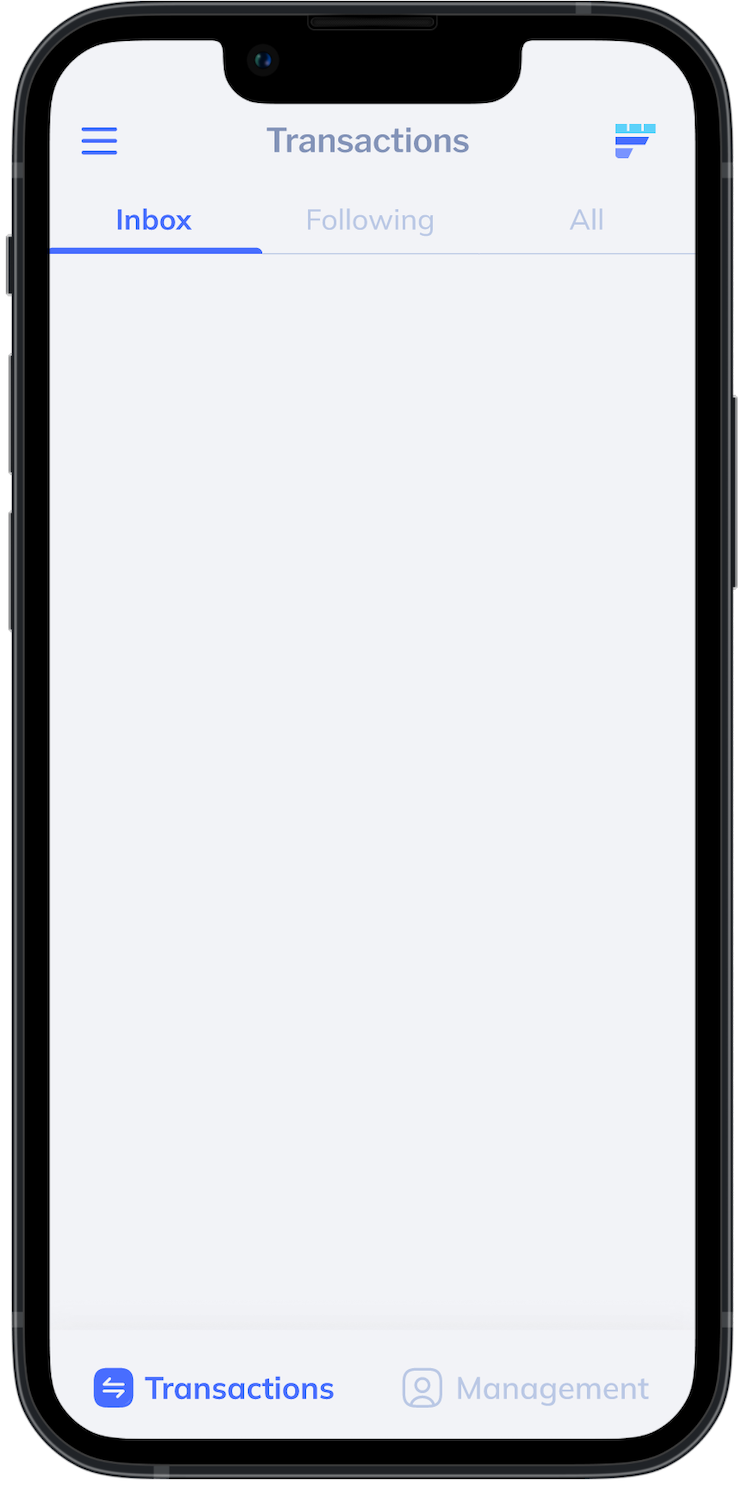
As part of this process, your mobile app and Fordefi's servers run a Distributed Key Generation MPC protocol that creates your private keys.
- Return to the web browser window and click Click here after mobile activation.
- In the Fordefi web console that is displayed, perform the actions described in the following sections.
To add multi-factor authentication login for all users of the organization, see Activate MFA.
Add at least one additional admin to your organization.
Follow the instructions in Add a User, making sure you select Admin as the role.
It is imperative that you back up your organization's private keys as soon as you activate your Fordefi account.
- Ensure that you have added at least one additional admin to your organization.
- Follow the instructions here.
After you activate your organization, you are required to perform a backup of your private keys within seven days. If seven days have elapsed without a backup, your organization will be prevented from performing "create transaction" and "create vault" actions.
We strongly recommend setting the Admin Quorum number to two or higher, to prevent any individual admin from being a single point of failure. We also recommend adding redundancy by having a higher number of admins in the organization than the number in the Admin Quorum. Practically: we recommend having three or more admins in the organization, then you can safely set your Admin Quorum to two.
Add at least one additional approver to the Admin Quorum. Choose Settings > Admin Quorum > Change quorum.
In the dialog that opens, increase the quorum to at least two. Click Save.
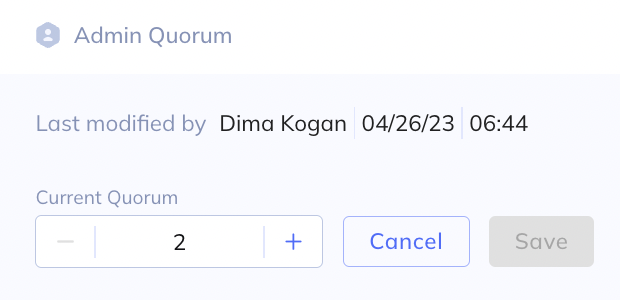
A notification is displayed, showing that the quorum modification is pending approval.
Your organization already has a built-in, default transaction policy, which allows all transactions, without approval. Consider modifying this default policy, as follows:
In the web console, choose Policies > Edit policy > Create Rule. This dialog is displayed:
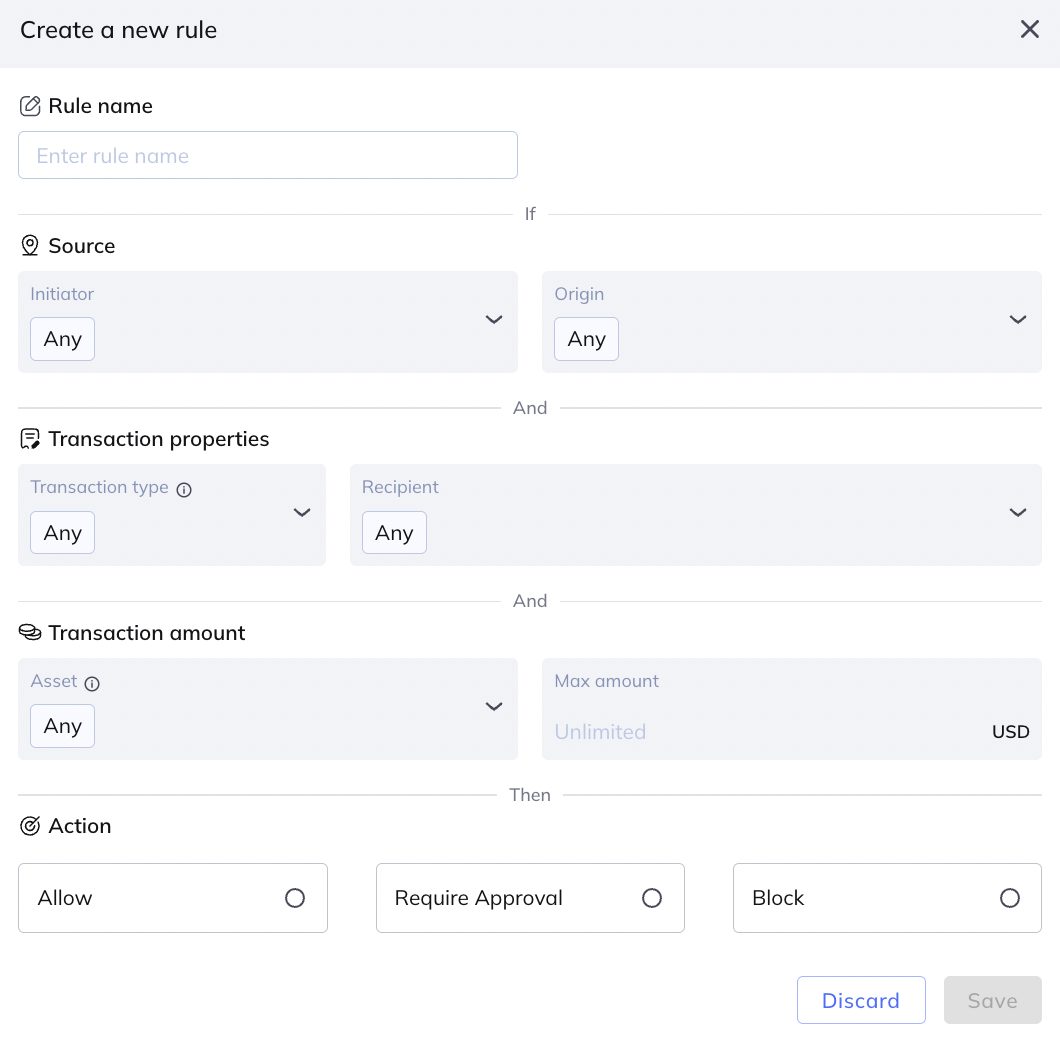
Specify details for a policy rule that suits your organization, then click Save. In the dialog that appears, click Send for review.
If you raised the admin quorum, a notification is displayed, showing that the policy modification is pending the approval of the quorum.
Learn more about setting policies by studying:
Open the Fordefi web console and click Vaults in the side menu.
Click Create a Vault in the upper right corner of the screen.
The following dialog is displayed: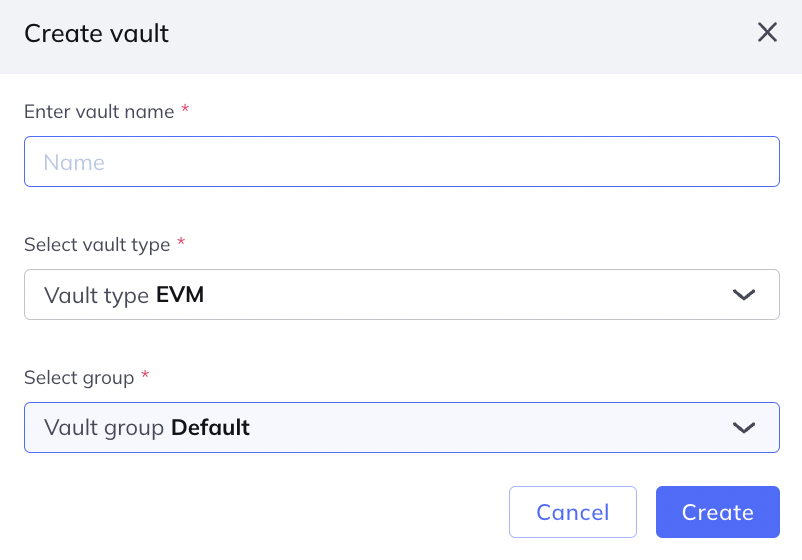
Enter a name for the vault, choose the vault type in the list, and choose a vault group from the list.
A vault must belong to a vault group and can belong to one vault group only. If you do not not assign the new vault to a vault group, it is assigned to the Default vault group.
- Click Create.
The vault is added to the list of vaults. - Copy the address of the newly created vault, and use it to transfer funds into the vault from an external source.
Go to the Fordefi extension page in the Chrome Web Store.
Click Add to Chrome.
Click Extensions in the upper-right corner of Chrome.
A list opens, displaying the extensions that are installed and enabled in Chrome.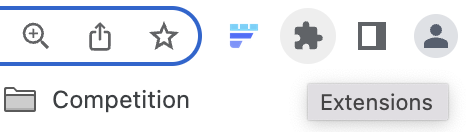
Click the pushpin icon next to Fordefi to pin the extension in the toolbar.
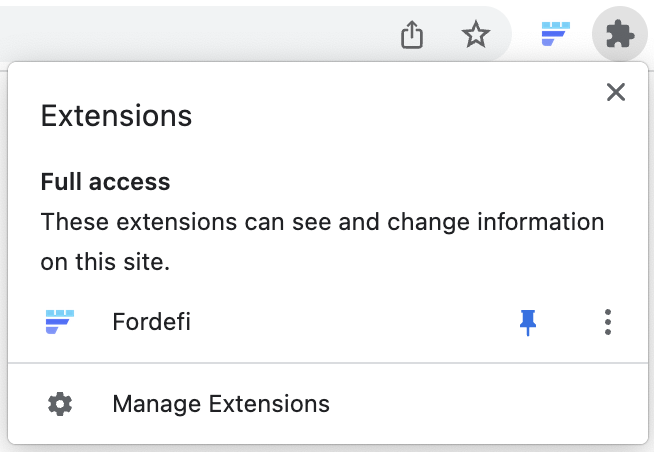
Open the extension.
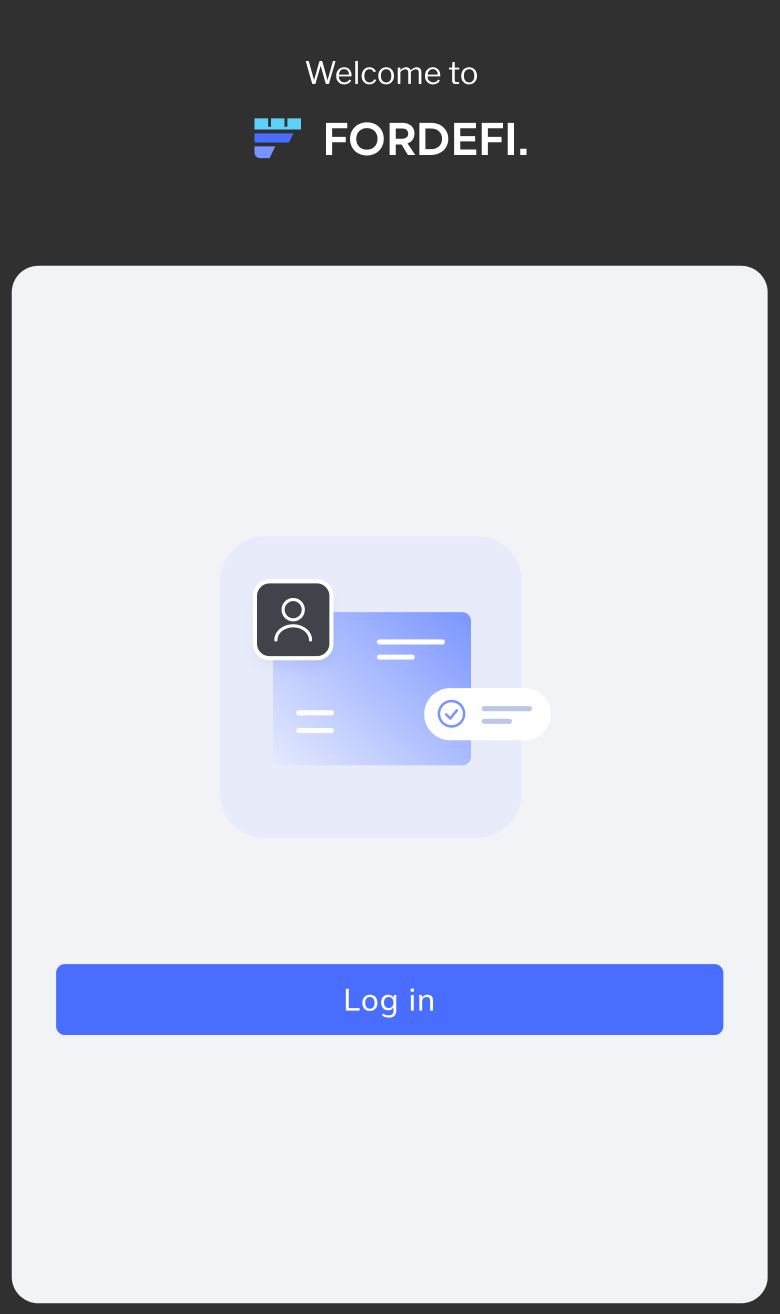
The Fordefi browser extension must be updated on occasion. To ensure you have the latest version:
- Click Extensions in the upper-right corner of Chrome.
A list opens, displaying the extensions that are installed and enabled. - Click Manage Extensions.
In the screen that is displayed, turn on Developer Mode in the upper-right corner. - Click Update.
- Once the browser extension has been successfully updated, refresh all of the DApp tabs in the browser.
Using the extension, create a transaction to test that all parts of the system are set up and working.