Admins add users by inviting them to an organization and defining their role.
- The person who initiates the request to add a new user is referred to as the initiator.
- The user that the initiator intends to add is referred to as the invitee.
- The person or group of people required to approve the initiator's request to add the invitee are referred to as organization admins (see Admin Quorum for more details).
This step is required when adding users of type: admin, trader, or viewer.
To invite a new user, the initiator must do the following:
Open the Fordefi web console.
In the side menu, click User Management.
In the Users tab, click Add User.
One of the following Invite User dialogs is displayed.
If the addition of a new user requires the approval of the admin quorum, this one is displayed:
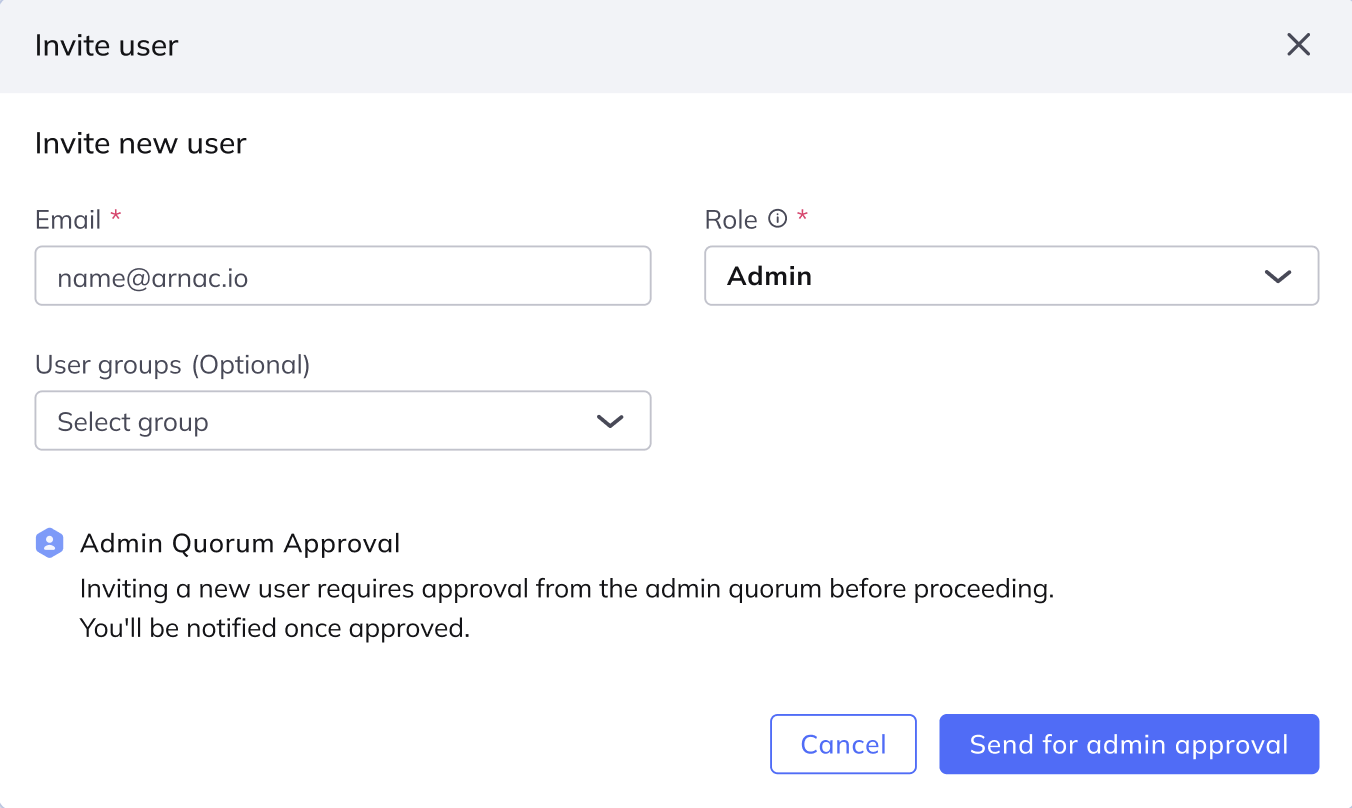
In other cases, this one is displayed:
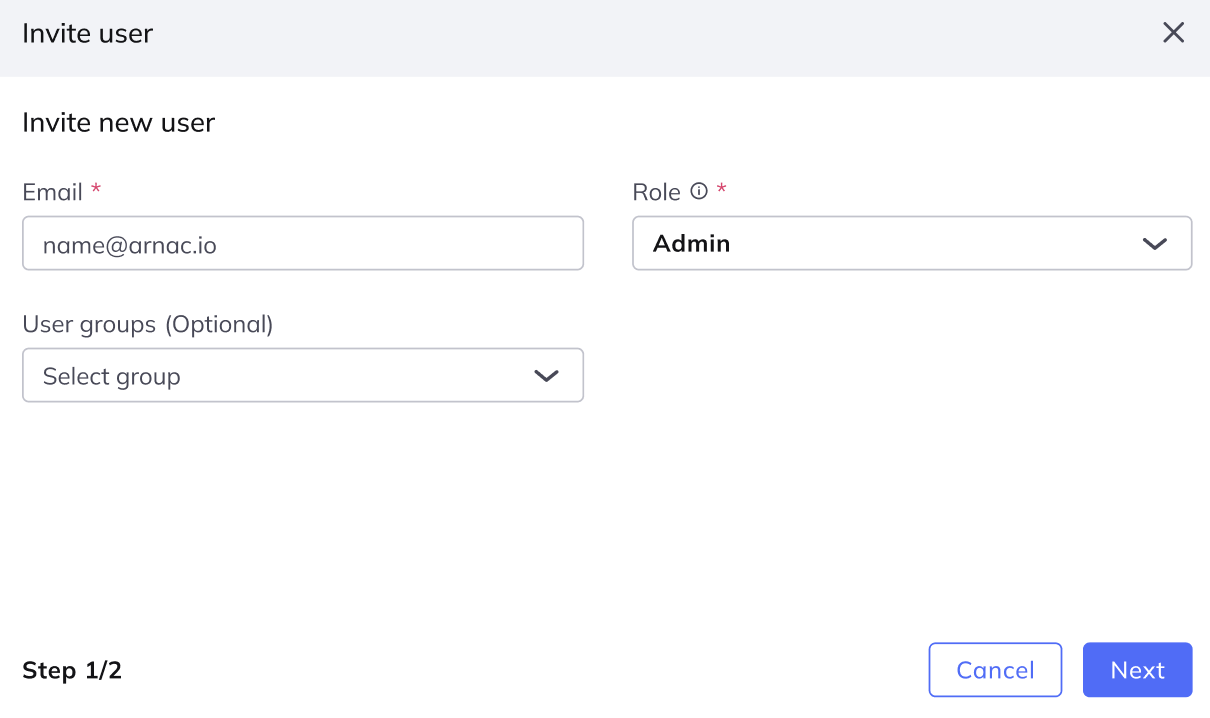
In the dialog, do the following:
- Enter the email address of the user you want to invite—the invitee.
- In the Role list, click the user's role: Admin, Trader, or Viewer.
- (Optional) In the User Groups list, click the group(s) to which to assign the user.
Depending on the dialog:
An admin user has more privileges than a user (trader) or viewer. An admin can manage other users, change policies, perform backups, and manage the address book. Learn more.
This step is required when adding users of type: admin, trader, or viewer.
The organization admins receive a notification on their Fordefi mobile app, requesting their approval to add a new user. The organization admins must do the following:
- Open the User Invite request in the Actions tab of the Fordefi mobile app.
- Tap Approve.
The number of organization admins required to approve an initiator's invite request is defined in Settings > Admin Quorum in the Fordefi web console.
This step is required when adding users of type: admin or trader.
Once the request receives the approval of the admin quorum, the initiator is notified on their mobile phone. The initiator must do the following:
- Open the User Invite request in the Actions tab of the Fordefi mobile app.
- Tap Generate code to create a unique activation code.
- Tap Share code and choose a third-party app through which to send the code to the invitee.
- The initiator does not generate an activation code for a viewer user.
- The initiator may share the activation code with the invitee by email or any messaging app (for example, iMessage, Telegram, Signal, and others) of their choice. On its own, the activation code is not sensitive and no one except the invitee can use it. The purpose of the activation code is to protect the organization from the unlikely case that the Fordefi backend has been compromised.
This step is required when adding users of type: admin or trader.
Once the invitee receives a welcome email from Fordefi and (except for a viewer) the unique activation code from the initiator, they must do the following:
- Download the Fordefi mobile app for either iOS or Android.
- On your mobile device, tap the link in the welcome email. The Fordefi app should open.
- Choose a new password for your Fordefi account or choose a web authentication service: Google, Microsoft, or Apple.
- When prompted, paste the activation code into the field to begin the account activation process.
When the invitee's account is activated, the "Successfully logged into Fordefi" message is displayed.