This page instructs you—the trader—in successfully and securely joining a Fordefi organization, including accessing the web console and installing the Fordefi browser extension and mobile app.
Two things before you get started:
- Have your organization admin send you an email invitation to join an organization.
- Ensure you have the latest version of Google Chrome. Currently, the Fordefi extension supports Chrome only. Note, also, that since our extension cannot be used in parallel with MetaMask in the same Chrome profile, you should either:
- Disable MetaMask while using Fordefi, or
- Proceed with these instructions in a new Chrome profile, which you will use especially for Fordefi.
There are several phases in the setup:
- Join the organization
- Install Fordefi mobile app and log in
- Activate your account
- Proceed to the Fordefi web console
- Create a vault and add funds
- Install the browser extension
- Transact
Click Join organization in the email that you received.
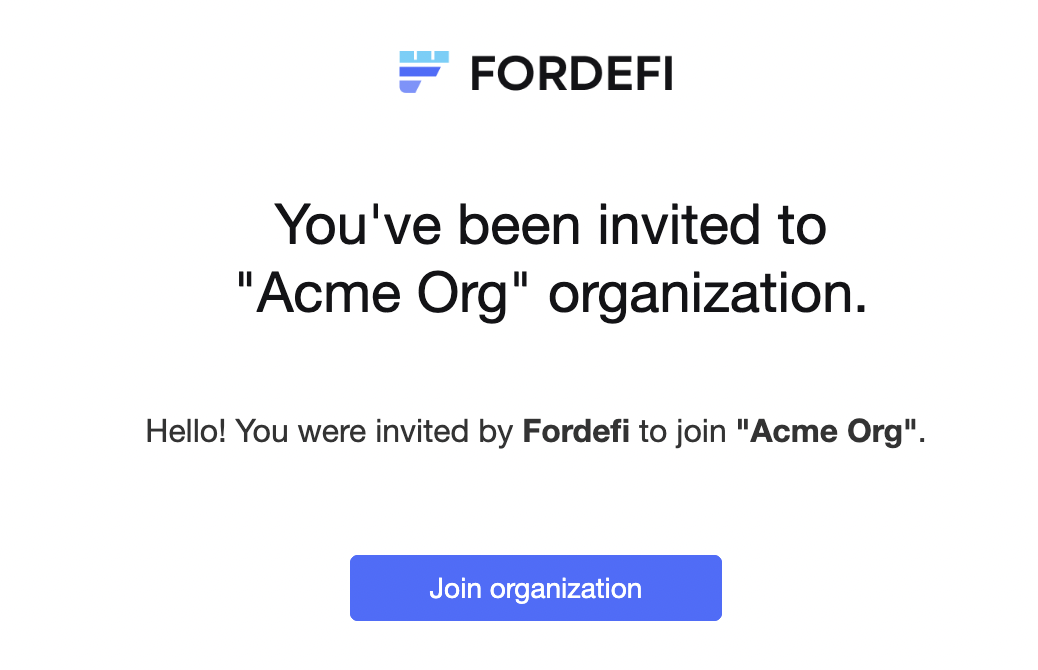
In the web page that opens in Chrome, create a new account using one of the following:
- The predefined email and a password you choose.
- A web authentication service: Google, Microsoft, or Apple.
The Fordefi web page opens, displaying the following notification:
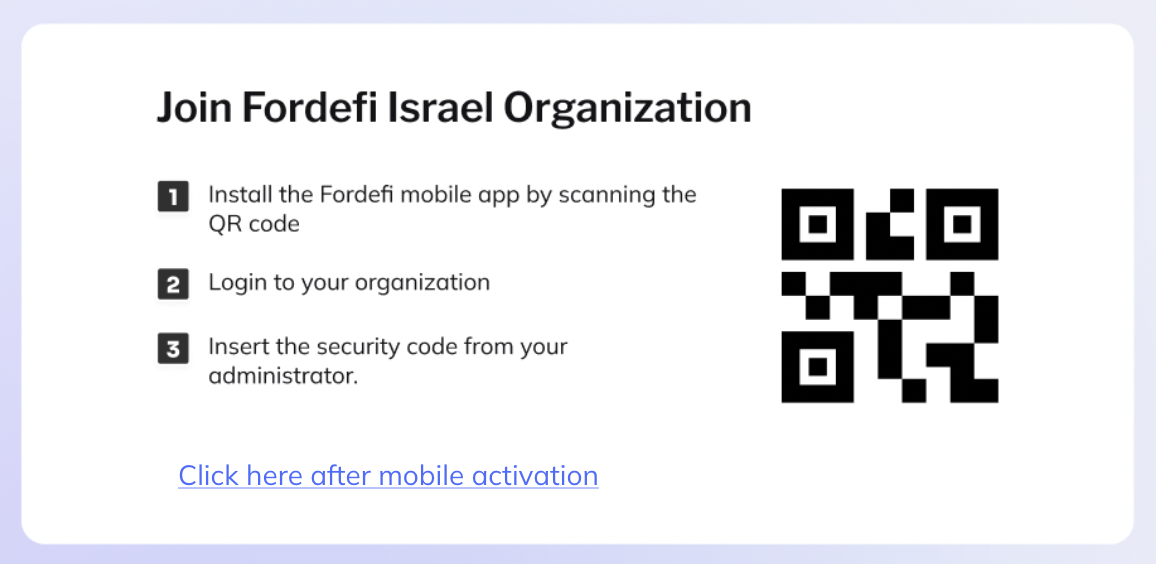
Do not close this browser window. You'll come back to it later.
If you are already a member of an existing organization in Fordefi, and you are setting up an additional organization, you can log in with the same credentials you use to access your existing Fordefi organization.
On your mobile device, perform the instructions in this section and the next.
These steps accomplish two things:
- Verify your mobile device to approve transactions that begin in the web console. Learn more about trusted devices.
- Set up the Fordefi mobile app on your mobile device.
- Use the camera app in your mobile device to scan the QR code that is displayed in the previous step. The link should lead you to the Fordefi app entry either in Google's Play Store or Apple's App Store, depending on your device type.
- Install the Fordefi app from the store.
- Log in to the app. Either type in your email and password, or tap the authentication service provider you used to set up your account on the web (in step 2 of the previous section).
To complete your account activation, the Fordefi app prompts you for a unique activation code. Your organization admin should provide this code through a text message or other means.
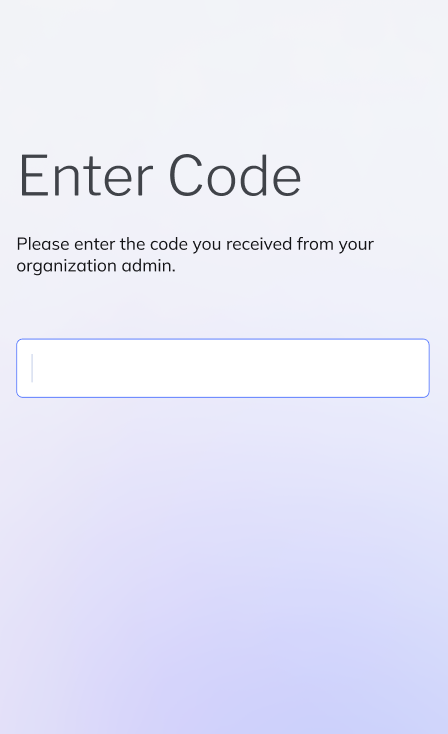
Insert the code.
Wait for Fordefi to verify it.
When a Transactions screen is displayed, the mobile app has been successfully set up.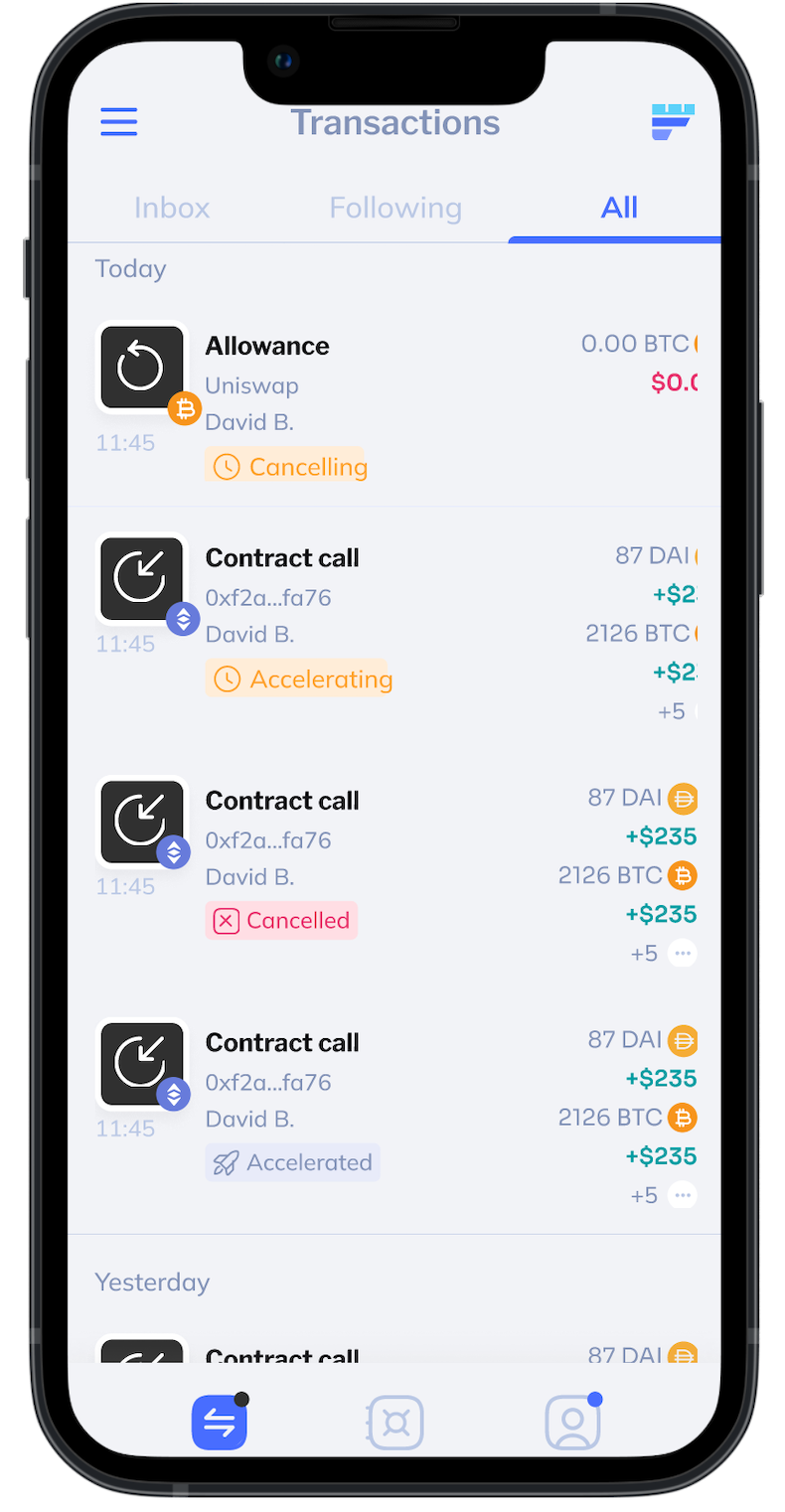
- Return to the web browser and click Click here after mobile activation.
The screen refreshes and displays the Fordefi web console. - In the web console, perform the actions described in the following sections.
The web console shows all your organization's vaults and assets that you may transact with, subject to the Policies, set by your organization's admins. If you want to add a new vault:
Open the Fordefi web console and click Vaults in the side menu.
Click Create a Vault in the upper right corner of the screen that appears.
The following dialog is displayed: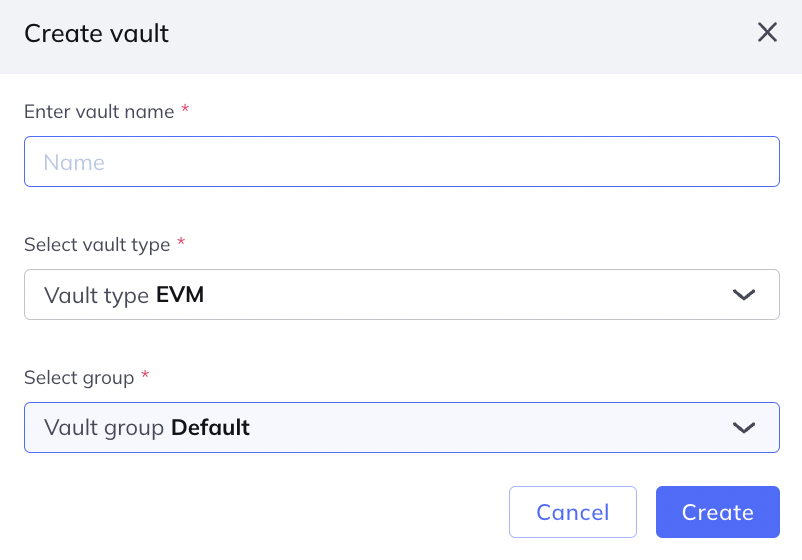
Enter a name for the vault, choose the vault type in the list, and choose a vault group in the list.
A vault must belong to a vault group and can belong to one vault group only. If you do not not assign the new vault to a vault group, it is assigned to the Default vault group.
Click Create.
The vault is added to the list of vaults.Copy the address of the newly created vault, and use it to transfer funds into the vault from an external source.
Go to the Fordefi extension page in the Chrome Web Store.
Click Add to Chrome.
Click Extensions in the upper-right corner of Chrome.
A list opens, displaying the extensions that are installed and enabled in Chrome.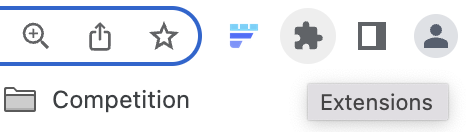
Click the pushpin icon next to Fordefi to pin the extension in the toolbar.
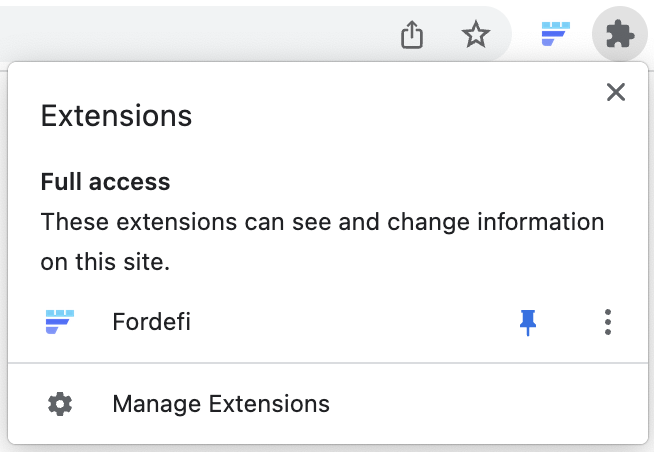
Open the extension.
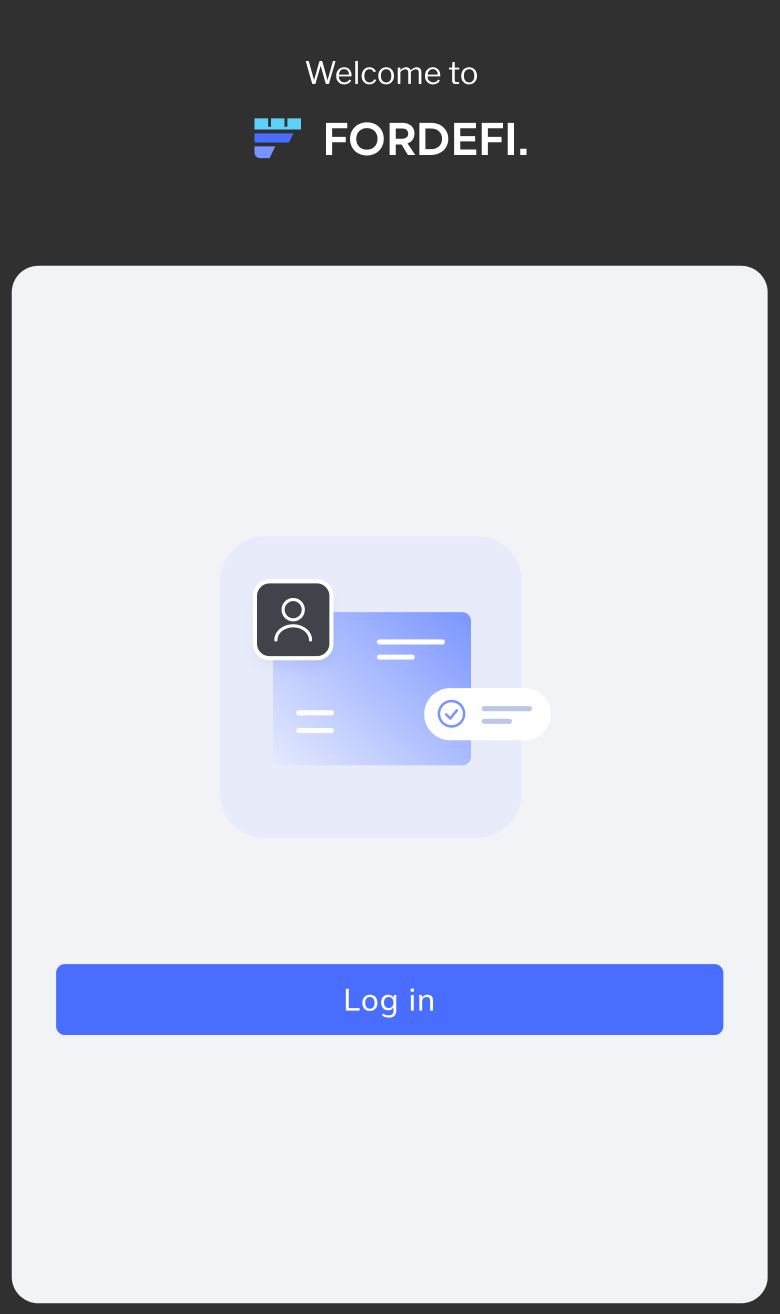
The Fordefi browser extension must be updated on occasion. To ensure you have the latest version:
- Click Extensions in the upper-right corner of Chrome.
A list opens, displaying the extensions that are installed and enabled. - Click Manage Extensions.
In the screen that is displayed, turn on Developer Mode in the upper-right corner. - Click Update.
- Once the browser extension has been successfully updated, refresh all of the DApp tabs in the browser.
Using the extension, create a transaction to test that all parts of the system are set up and working.