Only admins can edit the transaction policy, and every policy change requires approval from the Admin Quorum.
The following diagram shows the workflow for editing a policy.
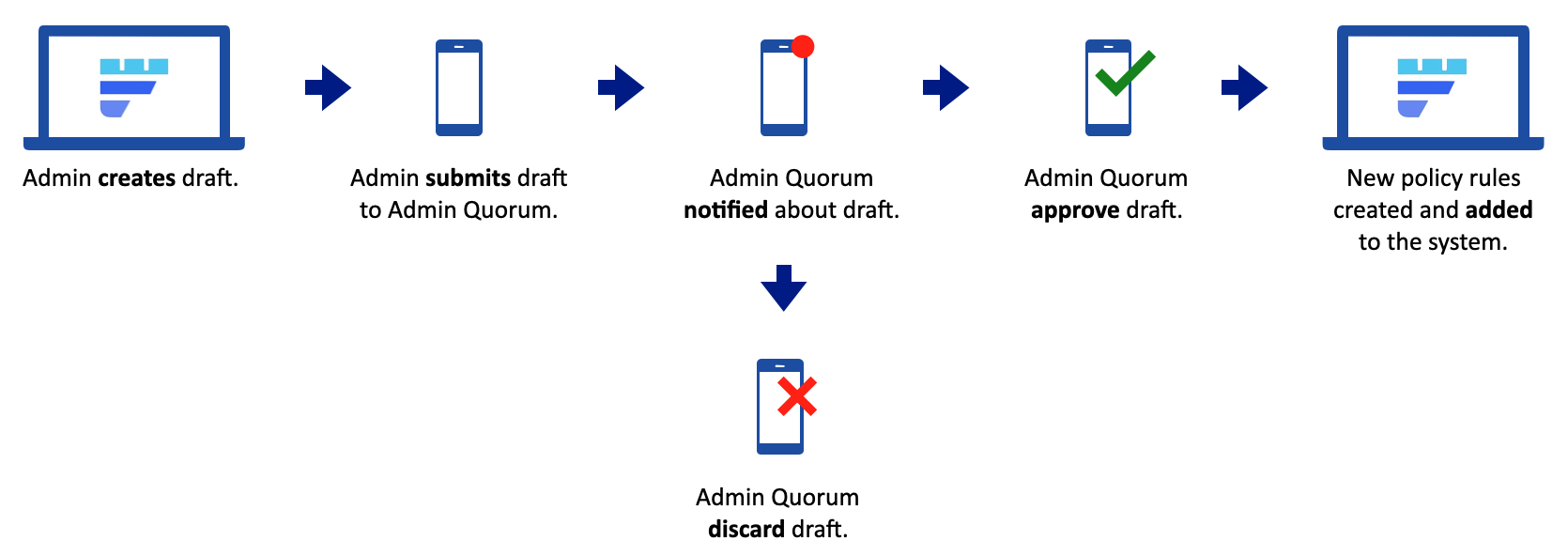
An admin creates a draft of the new policy rules on the Fordefi web console. The draft of the new policy rules is then submitted to the Admin Quorum for their approval. The Admin Quorum are notified on their mobile devices about the draft of the new policy rules. When the required number of admins approve the draft, the new policy rules are created and added to the system.
Only one draft of policy rules is permitted at any time.
Open the Fordefi web console.
In the side menu, click Transaction Policy. The Transaction Policy screen opens displaying a list of policy rules. Note that the Published button is displayed, indicating that the policy set you are viewing has been approved and is active for the current account.
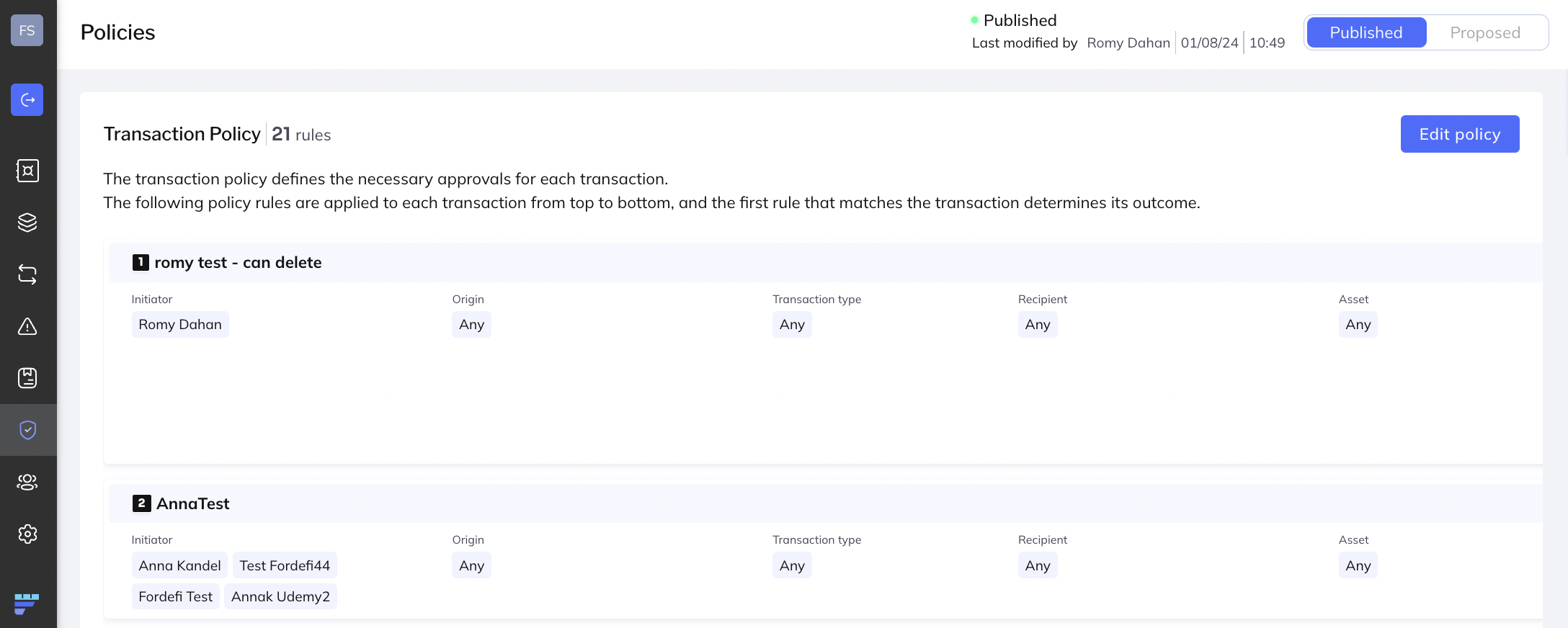
To create a new draft policy rule, click Edit policy, and then click Create Rule.
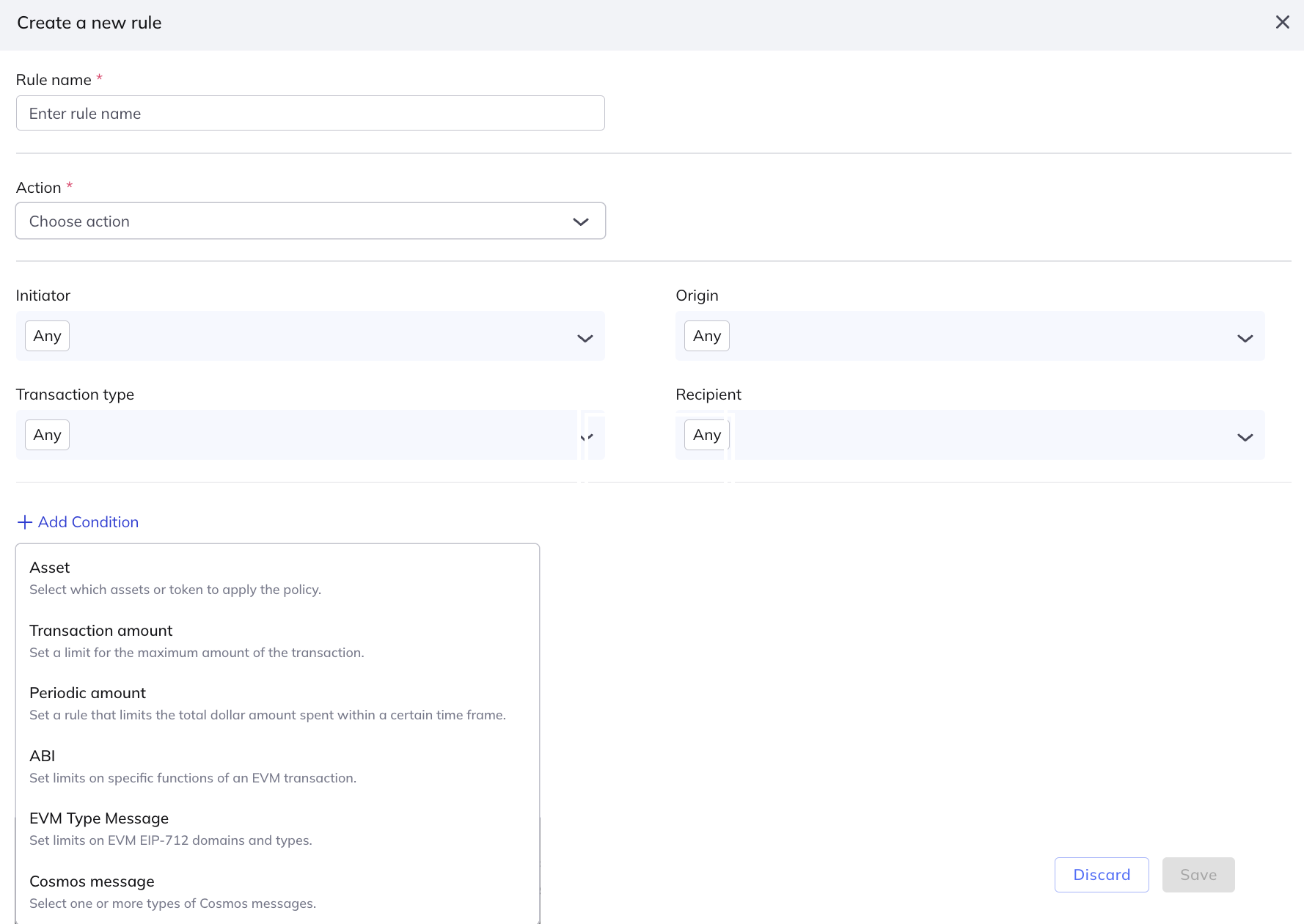
In the Create a new rule dialog, enter a meaningful name for the new policy rule.
Add conditions as described in Rule conditions and actions
Specify the action to be taken if the policy rule conditions are fulfilled:
- Allow: Allow the transaction to be made.
- Block: Block the transaction from being made.
- Require Approval: Send the transaction for prior approval before it can be completed.
If this option is selected, specify both the number of approvers required, and specify the people or API users who are required to approve the transaction.
Assume required approvers are from group A and group B. A user who is a member of both groups A and B, need only approve once.
- Click Save to save the rule and go back to the policy rules list.
To modify an existing policy rule, duplicate a rule, or delete it, or reorder policy rules, you must be in Edit mode.
Move to Edit mode by clicking Edit Policy in the upper right corner of the Policy screen. In each policy rule, a handle (at left) and a set of buttons (at right) appear:

The buttons let you:
Edit
Duplicate, or
Delete
the policy rule for which they appear.
To change the order of the rules, click the handle and drag the policy rule up or down to its new position. Learn how rule order influences the overall policy.
To edit policy details, click the Edit button. In the dialog that appears, make the changes required.
You can use an existing policy rule as the basis for another rule, based on shared values. Click the Duplicate button to copy a rule, then modify it to create a new one, based on the first.
Click Delete to delete the rule.
When you are done making changes to the policy, click Save. The following notification appears:
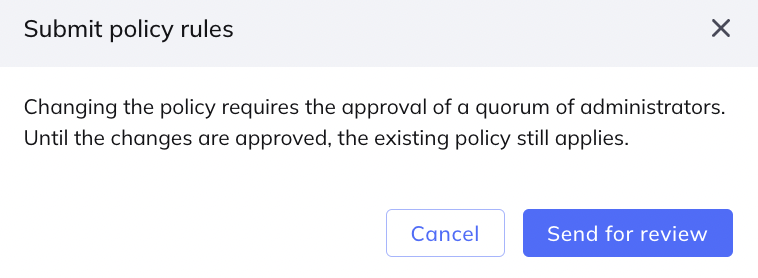
Click Send for review. The proposal is then marked as Pending Approval. You can click Published in the upper-right corner of the screen to compare the proposed policy version with the published version.
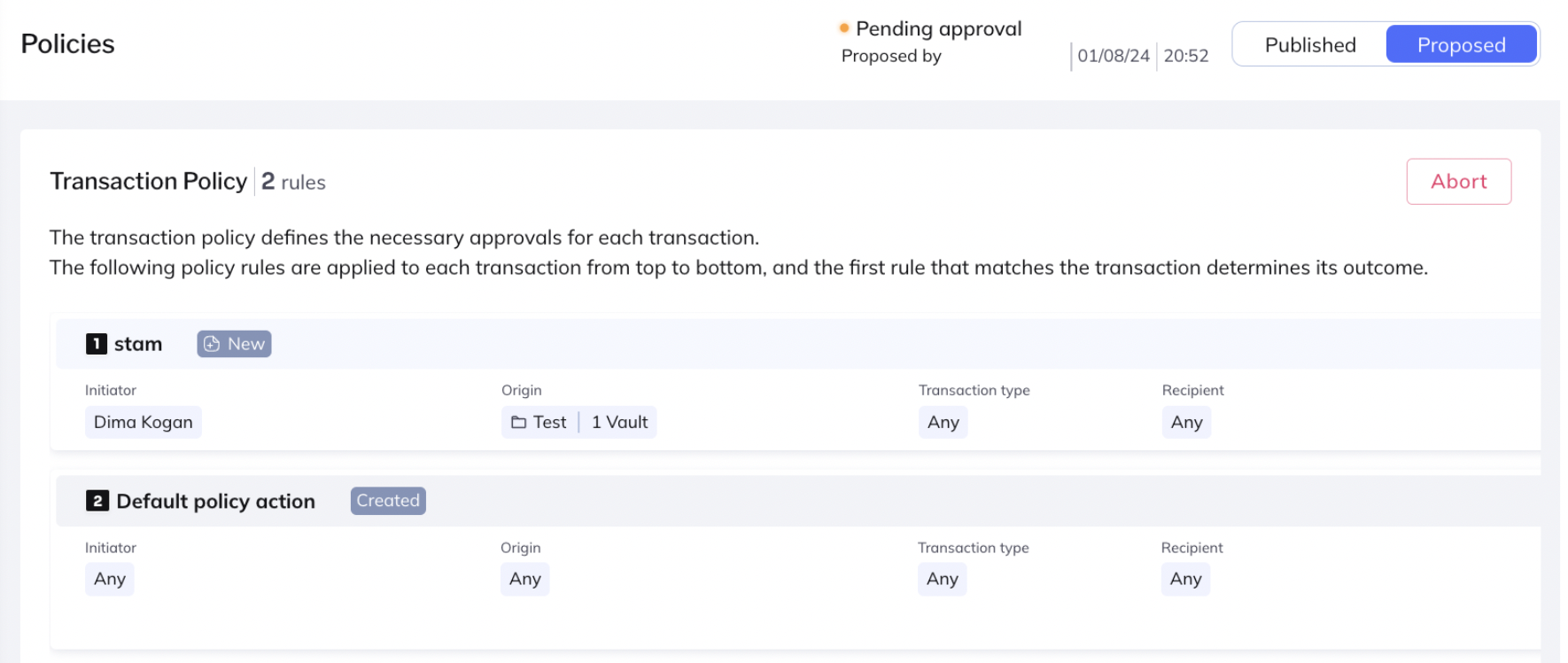
After a policy draft is submitted, the Admin Quorum receive a notification on their mobile devices. When the required number of admins approve the policy rules, the policy proposal becomes "Published" and becomes the active policy for the organization.
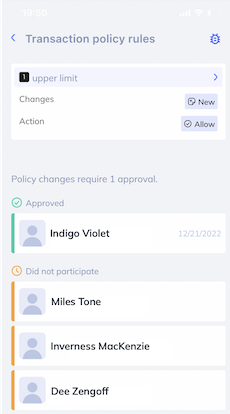
Until a policy proposal is approved, you can abort it by clicking Abort on either the web console or the mobile app.