Use the web console to view and track transactions.
Fordefi's web console lets you view and track transactions that were initiated by any member of your organization or interacted with any vault of your organization.
See Track Transactions for viewing transactions that were initiated by an individual trader.
To view the transactions that were performed in your organization, do the following:
Open the Fordefi web console.
In the side menu, click Transactions.
The All Transactions tab (the default) displays a list of all transactions.
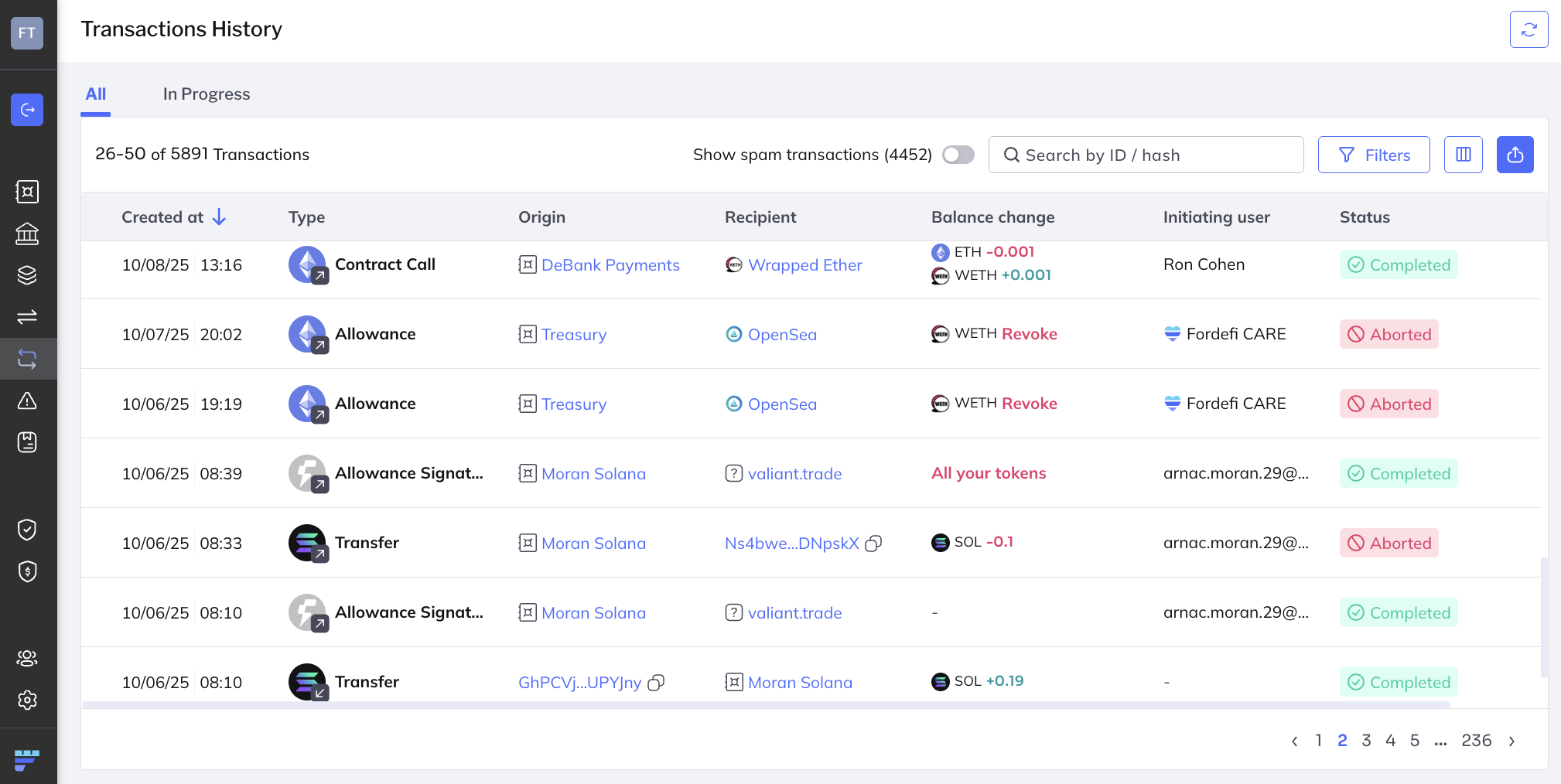
The Transaction screen displays the following general details about each transaction:
- Created at: The date and time the transaction was initiated.
- Type: The type of transaction, for example, a Contract Call or Transfer.
- Origin: The name of the transaction initiator. Can be a vault, address book contact name, or raw address.
- Recipient: Recipient of the transaction. Can be a vault, address book contact name, or raw address.
- Balance change: The assets involved in the transaction and their base cryptocurrency.
- Initiating user: The name of the person initiating the transaction, this field will remain empty for transactions that weren't initiated by the organization.
- Status: The status of the transaction. See Transaction Statuses.
Transactions can be viewed in two tabs:
- All Transactions: Presents all transactions that were initiated by the organization or involving any vault of the organization.
- In Progress: Presents an aggregated view of all pending states. Transactions are considered pending if their status is one of the following:
- PENDING EXCHANGE
- ABORTING
- ACCELERATING
- PENDING SIGNATURE
- CANCELING
- WAITING FOR CONFIRMATION
- WAITING TO BE MINED
- WAITING TO BE PUSHED
- PUSHING TO BLOCKCHAIN
- STUCK
- PENDING APPROVAL
- WAITING FOR SIGNING TRIGGER
A Filter at the upper right of the screen lets you filter transactions by specifying a parameter and a value.
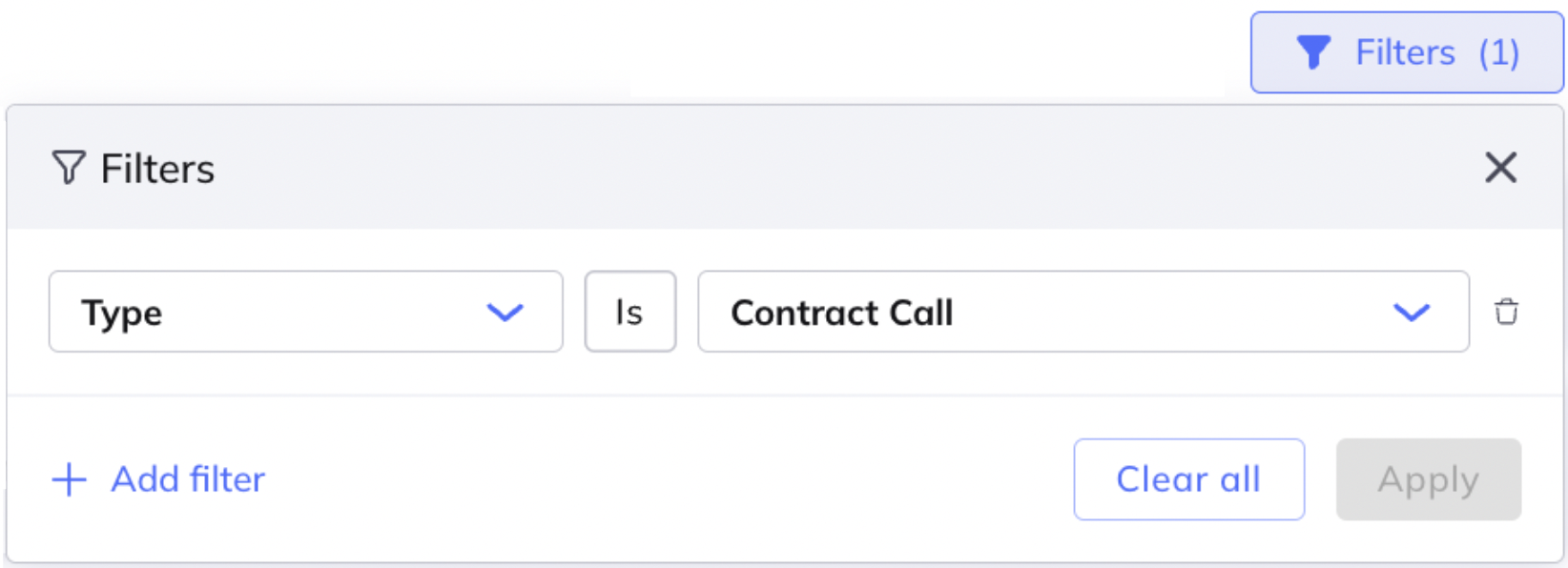
The values in the table are filtered as long as the filter is in place. To return to the full list, clear all filtering criteria.
There are additional filters display transactions according to the following criteria:
- Chain: Specific chains.
- Date: Specified time range.
- Direction: Incoming or outgoing.
- Initiating User: Specified initiating user.
- Status: Specified status.
- Type: Specified type.
- Vault: Specified vaults.
This facility at the upper right of the screen lets you search transactions by specifying a Fordefi transaction ID or hash code.

Click a transaction to reveal a multiple-tab card containing the following in-depth details.
Overview: This is the default tab that opens when you double-click a transaction. It displays an overview of the transaction.
Timeline: Visual display showing the status of the transaction.
Risk: Displays the risks involved with the transaction.
AML results: Displays AML alerts associated with the transaction.
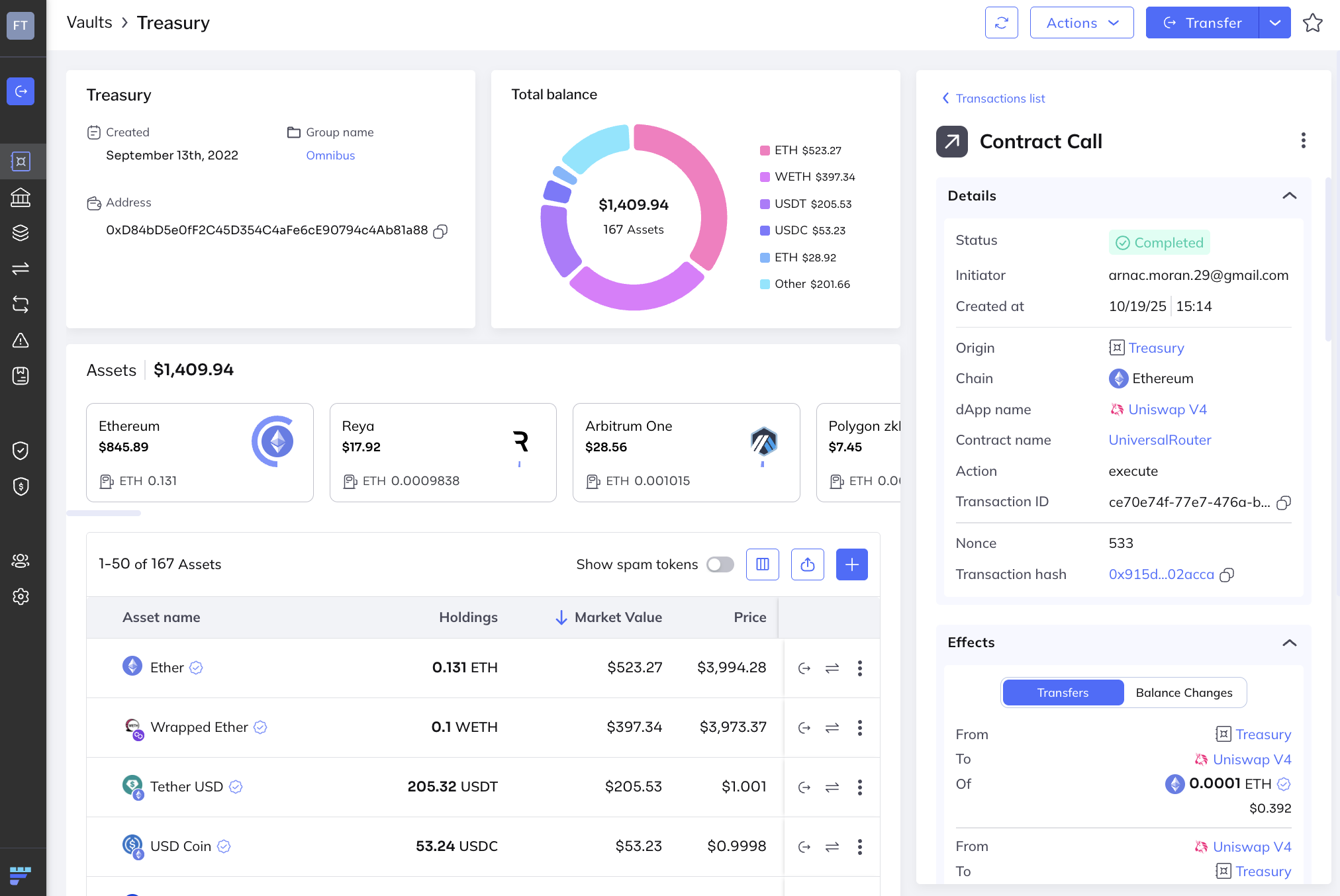
View the following:
Details: Details about the transaction, for example, the DApp name, unique transaction ID number, and hash.
Effects: The effects of the transaction. For example, the origin and recipient of the transaction, the amount involved in the transaction, and the cryptocurrency involved in the transaction.
Transaction fee: The transaction fee details.
Call data: In the case of a Contract Call, you can toggle between raw and decoded call data.
Note: A custom note written by the initiator about the transaction. The note is available for the approvers to read.
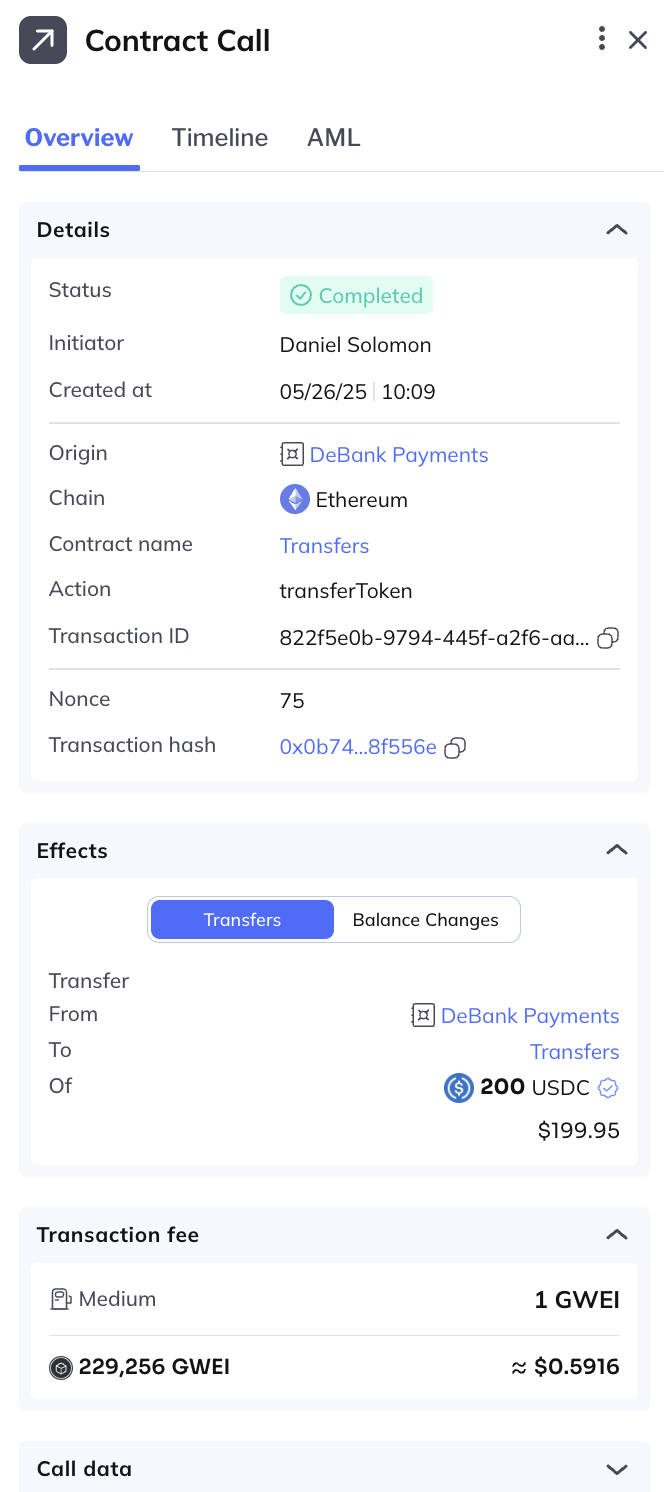
Click the status of a transaction in the Overview tab. The Timeline tab opens and displays the status in more context.
Transaction status: View the status of the transaction.
Approval details: If the transaction is approved, this section displays the names of the approvers and the date they approved the transaction.
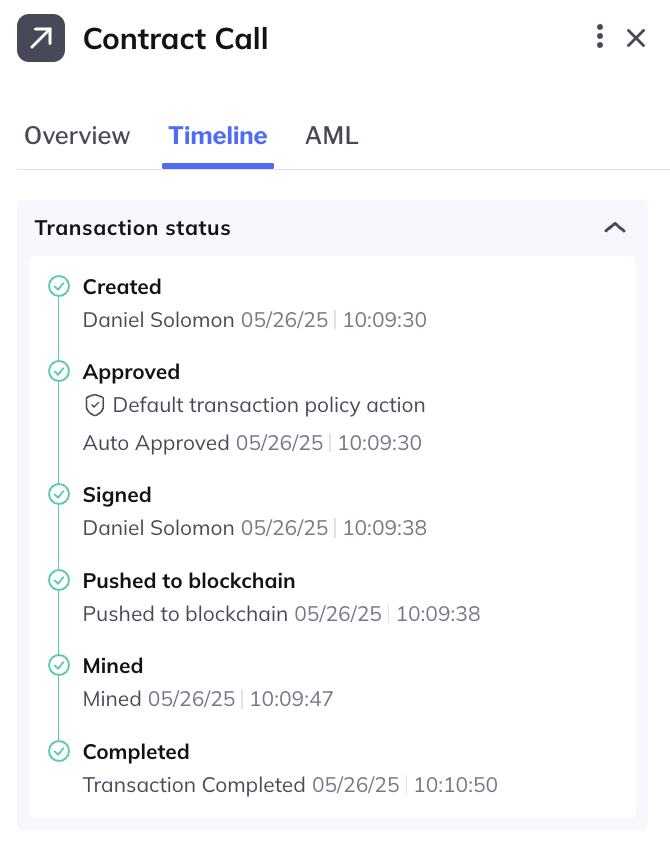
Displays the risks associated with the transaction.
There are two warning levels:
Critical risk alerts (red)
Warnings (yellow)
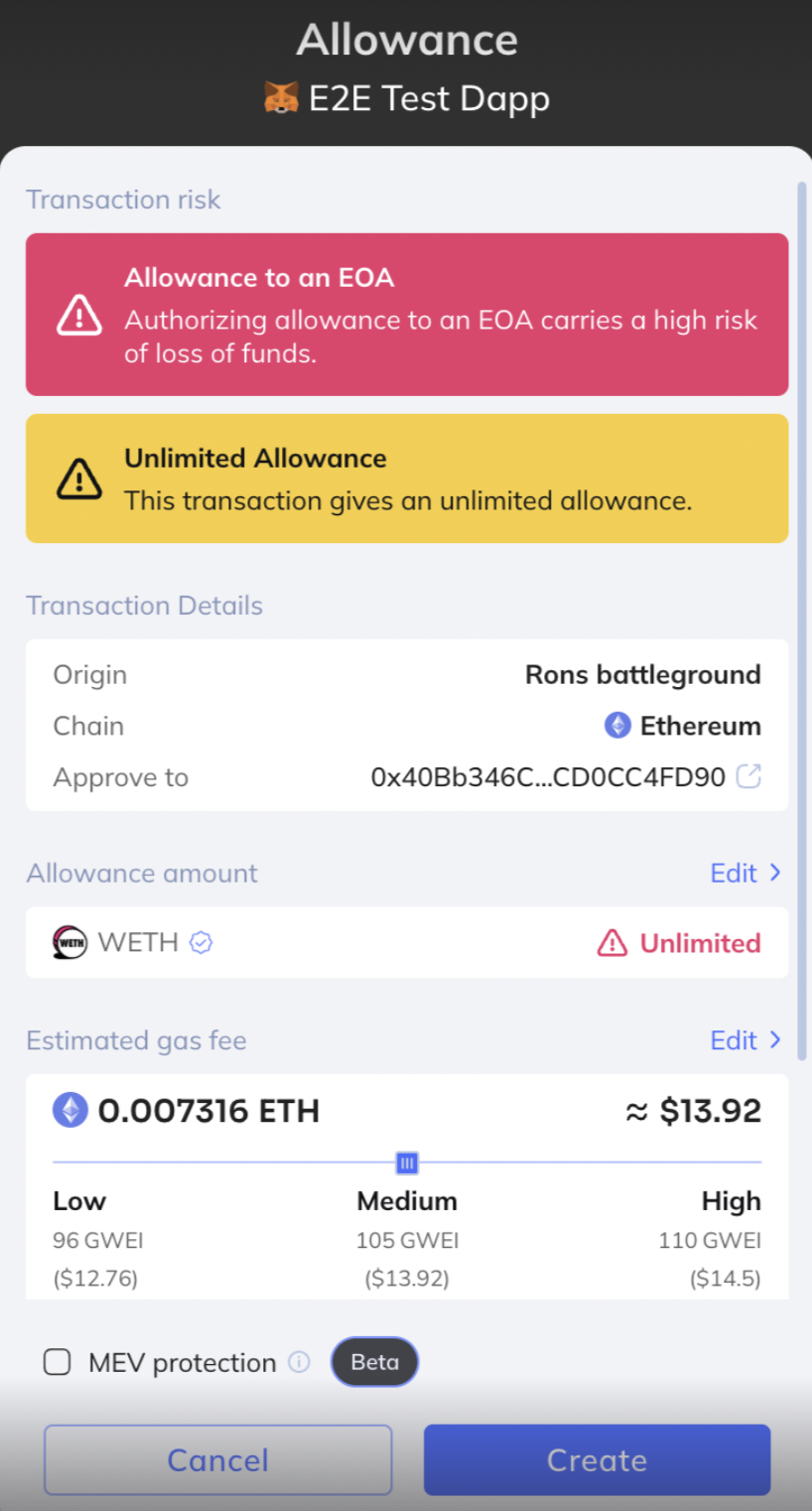
Provided the Fordefi-AML integration is set and policy configured for the organization, incoming and outgoing transactions are scanned for AML compliance.
Risks associated with compliance requirements for the transaction are displayed as alerts in the AML tab.
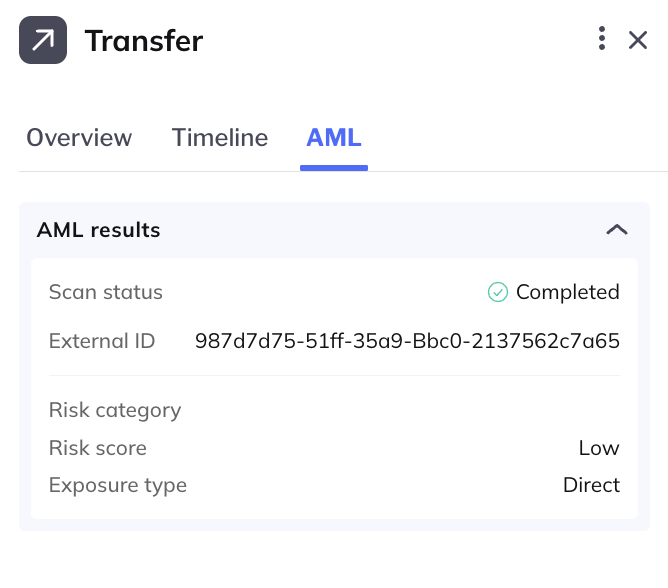
In the Transactions screen, navigate to a transaction and click/tap the ellipsis menu ⋮ to quickly access the following shortcuts:
- View the transaction on the block explorer
- Copy Fordefi transaction ID
- Copy transaction hash
- Refresh transaction
- Abort transaction
- Accelerate transaction
- Cancel transaction